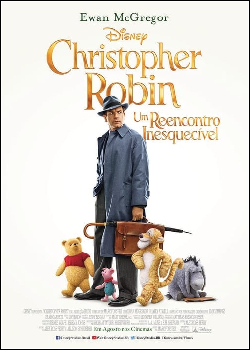How to Create a Drop Down List in Excel (the Only Guide You Need)
※ Download: Excel create drop down list from range
I have absolutely no understanding of coding but I was hoping to start my own blog in the near future. My name is Jon and my goal is to help you learn Excel to save time with your job and advance in your career.

For example, you can create a gridded weekly schedule spreadsheet for your employees. The Limitation: Suppose that you decided you wanted to add a new value to the list of options, and that, rather than four cells right next to each other, this same data validation rule was used across numerous non-contiguous cells, even cells across multiple worksheets. But, after creation some drop-down list and selection of other cells for new drop-down list creation, I couldn't find the previous dro-down lists location. And the cell range should be in one column or in one row.

How to Create a Drop-Down List From a Range of Cells on Another Worksheet - Additional options for the Excel drop-down box In most cases, the Settings tab's options we've discussed above absolutely suffice. They may be in the same or in a different worksheet.

This will insert a drop down list in cell C2. If this option in unchecked, the cell does not show a drop down, however, you can manually enter the values in the list. Note: If you want to create drop down lists in multiple cells at one go, select all the cells where you want to create it and then follow the above steps. You can also add items directly by entering it manually in the source field. This will create a drop-down list in the selected cell. All the items listed in the source field, separated by a comma, are listed in different lines in the drop down menu. All the items entered in the source field, separated by a comma, are displayed in different lines in the drop down list. Note: If you want to create drop down lists in multiple cells at one go, select all the cells where you want to create it and then follow the above steps. Any formula that returns a list of values can be used to create a drop-down list in Excel. This will create a drop-down list that lists all the fruit names as shown below. Note: If you want to create a drop-down list in multiple cells at one go, select all the cells where you want to create it and then follow the above steps. How this formula Works?? In the above case, we used an OFFSET function to create the drop down list. It returns a list of items from the ra It returns a list of items from the range A2:A6. Height is specified as 5 as there are five elements in the list. Now, when you use this formula, it returns an array that has the list of the five fruits in A2:A6. Note that if you enter the formula in a cell, select it and press F9, you would see that it returns an array of the fruit names. Creating a Dynamic Drop Down List in Excel Using OFFSET The above technique of using a formula to create a drop down list can be extended to create a dynamic drop down list as well. If you use the OFFSET function, as shown above, even if you add more items to the list, the drop down would not update automatically. You will have to manually update it each time you change the list. As soon as you select List, the source field appears. The COUNTIF function counts the non-blank cells in the range A2:A100. Hence, the OFFSET function adjusts itself to include all the non-blank cells. Copy Pasting Drop-Down Lists in Excel You can copy paste the cells with data validation to other cells, and it will copy the data validation as well. For example, if you have a drop-down list in cell C2, and you want to apply it to C3:C6 as well, simply copy the cell C2 and paste it in C3:C6. This will copy the drop-down list and make it available in C3:C6 along with the drop down, it will also copy the formatting. This will only copy the drop down and not the formatting of the copied cell. Caution while Working with Excel Drop Down List You need to to be careful when you are working with drop down lists in Excel. When you copy a cell that does not contain a drop down list over a cell that contains a drop down list, the drop down list is lost. The worst part of this is that Excel will not show any alert or prompt to let the user know that a drop down will be overwritten. Hence, it makes sense to mark these cells by either giving it a distinct border or a background color. Instead of manually checking all the cells, there is a quick way to select all the cells that have drop-down lists or any data validation rule in it. All would select all the cells that have a data validation rule applied on it. Same would select only those cells that have the same data validation rule as that of the active cell. This would instantly select all the cells that have a data validation rule applied to it this includes drop down lists as well. Here is by Jon Acampora you can use to always keep the drop down arrow icon visible. You can also see some ways to do this in this. If you prefer reading over watching a video, keep reading. Sometimes, you may have more than one drop-down list and you want the items displayed in the second drop down to be dependent on what the user selected in the first drop-down. These are called dependent or conditional drop down lists. This will open the data validation dialog box. This will create the Drop Down 1. Fruits named range refers to all the fruits in the list and Vegetables named range refers to all the vegetables in the list. Here, D3 is the cell that contains the main drop down. Now, when you make the selection in Drop Down 1, the options listed in Drop Down List 2 would automatically update. Download the Example File How does this work? For example, if you select the US as the country and then select Florida as the state, and then go back and change the country to India, the state would remain as Florida. Here is a on clearing dependent conditional drop down lists in Excel when the selection is changed. The reason for this is that Excel does not allow spaces in named ranges. So when you create a named range using more than one word, Excel automatically inserts an underscore in between words. Using the within the INDIRECT function makes sure that spaces are converted into underscores. Thank you… excellent explanation. But how do I provide a drop down list that provides the option to complete a response e. Consider a list of employees that changes,staff coming in, going out, being able to add a name in the form rather than searching the list must be an advantage others have sought.
Things have been hectic. You can also see some ways to do this in this. Create a Category Drop Down List with Data Validation Type Category in cell A1 for the column heading. Create an Item Drop Down List with Data Validation Type Item in cell B1. If you created a dropdown orthe source list will also remain intact. Access®, Excel®, FrontPage®, Outlook®, PowerPoint®, Word® are registered trademarks of the Microsoft Corporation.